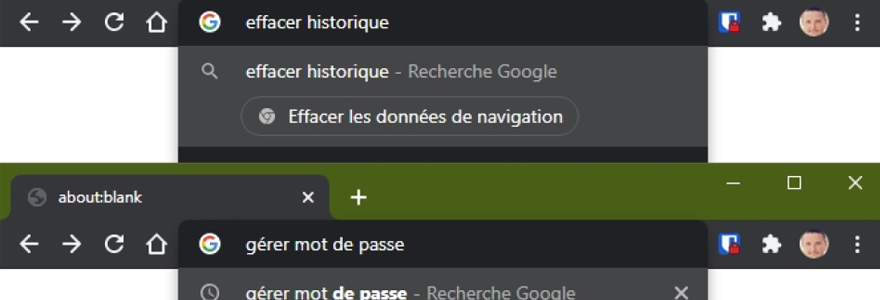Le navigateur Google Chrome est devenu le navigateur le plus utilisé au monde, non seulement parce qu'il est sûr et facile à utiliser, mais surtout grâce à ses fonctions qui vont bien au-delà de la simple lecture des pages web. Il est donc utile de passer en revue les options et les astuces pour Chrome à connaître afin d'utiliser les meilleurs outils inclus dans le navigateur de Google sur les PC Windows et Mac, mais aussi sur les smartphones Android et les iPhones. Ces outils peuvent améliorer la convivialité de votre navigateur et offrir une plus grande efficacité lors de la navigation sur le web. Dans cet article, nous verrons au moins 20 astuces pour Chrome, pour améliorer les performances du navigateur web de Google, pour utiliser des outils internes utiles et rendre la navigation sur les sites web depuis un PC ou un mobile moins ennuyeux et plus rapide. Plus d'astuces sur Google Chrome en suivant ce lien !
Restez toujours en navigation privée avec le mode Incognito.
La navigation privée ou incognito désactive l'historique et les cookies qui ne sont pas stockés et ne sont pas utilisés pendant la session. La navigation privée est un outil utile pour un niveau plus élevé de confidentialité.
Pour ouvrir une nouvelle fenêtre Incognito, vous pouvez soit aller sur le bouton des options dans le coin supérieur droit (les trois points), soit appuyer sur la combinaison de touches Ctrl Shift N.
Sous Windows 7 et Windows 10, vous pouvez lancer une fenêtre Incognito directement à partir de la barre des tâches du bureau en cliquant avec le bouton droit de la souris sur l'icône Chrome dans la barre des tâches et en cliquant sur "Nouvelle fenêtre de navigation Incognito".
Vous pouvez également ouvrir un lien directement dans Incognito à partir d'une session Chrome normale en faisant un clic droit sur le lien et en choisissant "Ouvrir le lien dans la fenêtre Incognito".
Vous pouvez lancer Chrome en mode incognito par défaut en créant un nouveau raccourci sur le bureau de Chrome, en cliquant dessus avec le bouton droit de la souris, en allant dans Propriétés, et dans le champ Destination, à la fin de la ligne, tapez " --incognito " (avec un espace, sans guillemets).
Comme nous l'avons vu, vous pouvez également utiliser une extension pour naviguer incognito avec Chrome uniquement sur certains sites web. Dans le menu des extensions, vous pouvez décider de celles que vous souhaitez activer dans la navigation incognito, mais il serait préférable de n'en utiliser aucune si vous souhaitez préserver votre vie privée.
Autoriser les extensions incognito
Lorsque vous naviguez en mode incognito, les extensions ne sont pas activées par défaut, mais vous pouvez toujours les activer. Si vous souhaitez utiliser une extension en mode incognito, ouvrez la page de gestion des extensions ("chrome://extensions/") et cliquez sur le bouton "Détails" de l'extension que vous souhaitez activer en mode incognito.
Dans l'onglet, activez l'option "Autoriser incognito".
Utilisez le clavier et les combinaisons pour naviguer plus rapidement.
Il existe au moins 30 touches de raccourci ou combinaisons de raccourcis clavier pour activer les options de Chrome et naviguer sur les pages Web.
Ajouter et modifier les moteurs de recherche
Chrome utilise Google comme moteur de recherche par défaut, mais vous pouvez ajouter d'autres moteurs de recherche spécifiques à un site web et lui attribuer des touches de raccourci.
Dans Paramètres, allez sous Moteurs de recherche pour retrouver ceux que vous avez ajoutés et en ajouter de nouveaux. Ainsi, vous pouvez effectuer des recherches automatiques dans les sites Web sans avoir à les ouvrir ou à les parcourir, directement à partir de la barre d'adresse de Google Chrome.
Le moteur de recherche est invoqué en tapant le mot clé dans la barre d'adresse, suivi du texte à rechercher.
Recherche d'e-mails directement à partir de la barre d'adresse
En suivant le processus décrit ci-dessus, vous pouvez créer une recherche personnalisée pour votre compte Gmail afin de trouver des e-mails directement dans la barre d'adresse de votre navigateur.
Pour ajouter cette barre de recherche personnalisée, allez à la page d'ajout de moteurs de recherche, entrez le nom et l'URL.
Ouvrir le pdf avec Chrome
Ajoutez des raccourcis vers vos sites préférés sur votre bureau. Vous pouvez transformer les sites visités avec Chrome en applications de bureau en allant dans le menu principal avec trois points dans le coin supérieur droit, puis en allant dans Plus d'outils -> créer un raccourci d'application.
Ajouter des sites web à l'écran d'accueil (sur Android et iPhone)
Il s'agit d'une astuce très utile pour rendre vos sites préférés encore plus cliquables. Chrome vous permet d'ajouter des raccourcis de sites sur votre écran d'accueil, comme ceci :
Pour créer ces raccourcis, visitez le site web, appuyez sur le menu à trois points et sur l'option "Ajouter à l'écran d'accueil".
Rouvrir immédiatement les bulletins de vote accidentellement fermés.
Si vous avez fermé par erreur un onglet, peut-être d'un site dont vous ne vous souvenez pas de l'adresse, sans aller dans l'historique, vous pouvez le rouvrir rapidement et immédiatement en appuyant sur les touches CTRL-Shift-T.
En appuyant plusieurs fois sur CTRL-Shift-T, les onglets fermés seront rouverts dans l'historique.
Supprimer rapidement l'historique du navigateur
Pour empêcher un fouineur de découvrir les sites que vous visitez, ou lorsque vous utilisez l'ordinateur d'un ami ou d'une autre personne, vous pouvez supprimer toutes les données de session.
Pour ce faire, il suffit d'appuyer sur CTRL-Shift-Delete et de confirmer, dans la fenêtre qui s'affiche, la suppression de toutes les données de l'historique.
Zoom pour agrandir une page
Si vous disposez d'un grand écran, vous pouvez mieux lire les pages Web écrites en petits caractères en utilisant les commandes de zoom qui se trouvent dans le menu principal. Pour l'accélérer, il suffit de maintenir la touche CTRL enfoncée et de déplacer la molette de la souris.
Le zoom ne s'applique qu'à ce site et pas aux autres. Les options générales de zoom et d'agrandissement se trouvent dans les paramètres de Chrome.
Les paramètres secrets et les outils avancés de Chrome://
Le plus important est Chrome://flags, qui permet d'activer ou de désactiver les fonctions expérimentales du navigateur. Chrome://crash termine un onglet verrouillé. Chrome://memory est le gestionnaire de tâches de Chrome, pour voir quels sont les plugins et les extensions qui consomment le plus de mémoire et ralentissent le navigateur.
Sur la page consacrée à la mémoire, si d'autres navigateurs sont ouverts, vous pouvez comparer la consommation de mémoire entre Chrome et les autres.
Chrome://about répertorie toutes les dizaines de pages "À propos" de Chrome.
Empêcher Chrome de garder les applications d'arrière-plan actives lorsqu'il est fermé
Peu de gens le savent, mais par défaut, Chrome exécute toutes ses applications en arrière-plan.
Cela peut être utile dans certains cas (par exemple pour les notifications Gmail), mais en général, il est préférable de désactiver la fonction et d'empêcher les applications de fonctionner en arrière-plan et de consommer de la mémoire.
Pour ce faire, ouvrez Chrome, allez dans Paramètres -> Avancés et désactivez l'option "Continuer à exécuter les applications en arrière-plan après la fermeture de Google Chrome".
Activer/désactiver la compilation automatique sur Chrome sur PC, Android et iPhone
Le remplissage automatique de Chrome, sur les PC et les téléphones mobiles, vous permet d'écrire automatiquement des éléments tels que des mots de passe, des adresses, des informations de paiement, etc.
Pour voir vos préférences de remplissage automatique, ouvrez les Paramètres et cochez les options "Mots de passe", "Méthodes de paiement" et "Adresses et autres". Vous y trouverez vos informations sauvegardées, ainsi qu'un bouton permettant de remplir automatiquement les sites web. Vous pouvez désactiver cette option pour désactiver la saisie automatique dans Chrome Mobile.
Ajouter / Supprimer des méthodes de paiement
Chaque fois que vous utilisez une carte de crédit ou de débit pour effectuer un achat en ligne à l'aide du navigateur Google Chrome, vous pouvez enregistrer les numéros pour accélérer votre achat.
Si nous sommes connectés à notre compte Google et que nous sommes sûrs que personne d'autre n'utilise Chrome avec notre compte, alors il n'y a pas de problème à stocker les informations de votre carte de crédit pour acheter rapidement, également parce que les données seront également synchronisées avec tous les appareils que nous utilisons, y compris le smartphone.
Méthodes de paiement
Vous pouvez enregistrer une ou plusieurs méthodes de paiement dans Chrome et les faire enregistrer dans le compte Google. Comme pour les informations de paiement, Chrome enregistre également d'autres données personnelles, comme l'adresse, le numéro de téléphone et l'adresse électronique de votre domicile, afin de faciliter le remplissage automatique des formulaires des sites Web.
Pour ajouter ces données, les supprimer ou même les corriger, rendez-vous dans les paramètres de Chrome, sous Adresses et autres.
Cette option est vraiment utile pour remplir rapidement les formulaires de candidature en ligne.
Activer l'économiseur de données de Chrome sur le PC et le téléphone mobile
Si vous disposez d'un plan de données limité, vous pouvez faire en sorte que Chrome économise du trafic lors du chargement des sites Web et des images. Pour activer ce paramètre, allez dans Paramètres -> Économiseur de données et activez le commutateur. Pour faire la même chose sur PC, vous devez installer une extension.
Activer le profil d'invité pour une navigation plus privée
Si vous utilisez un ordinateur public ou celui d'un ami, pour préserver la confidentialité de ce que vous faites, vous pouvez ouvrir une session incognito ou utiliser un profil d'invité.
Lorsque vous naviguez sur l'internet en utilisant un profil d'invité, les pages que vous consultez ne sont pas affichées dans l'historique de votre navigateur et ne laissent aucune autre trace, comme les cookies, sur votre ordinateur après sa fermeture.
En outre, les profils invités n'ont pas accès aux données personnelles du profil principal.
Pour explorer Chrome en mode invité, cliquez sur l'icône de profil dans le coin supérieur droit, puis sur "Ouvrir une fenêtre invitée".
Une fois terminé, il fermera toutes les fenêtres des invités et vos informations de navigation seront supprimées.
Désactiver les notifications pour tous les sites
L'un des aspects les plus ennuyeux de la navigation sur l'internet est la demande d'envoi de notifications de la part de la plupart des sites web que vous visitez.
C'est très ennuyeux et cela devient un véritable problème lorsque vous autorisez un site web inintéressant à vous envoyer des notifications.
Il existe toutefois une astuce pour empêcher les sites d'envoyer des notifications et pour bloquer l'apparition de fenêtres pop-up demandant l'autorisation d'activer les notifications.
Dans Paramètres, allez dans la section Confidentialité et sécurité, puis dans Paramètres du contenu et enfin dans Notifications.
Vous pourrez alors voir tous les sites autorisés à envoyer des notifications et ceux qui sont bloqués. L'option en haut de l'écran permet de bloquer définitivement les notifications.
Activez la navigation sécurisée
L'internet regorge de sites web malveillants. Chrome tente donc de protéger votre navigation sur l'internet en les bloquant avant qu'ils ne puissent se charger.
L'outil intégré de navigation sécurisée de Chrome se trouve dans Paramètres > Confidentialité.
Vérification des sorts
Dans Chrome, vous pouvez activer la vérification orthographique en anglais et dans d'autres langues.